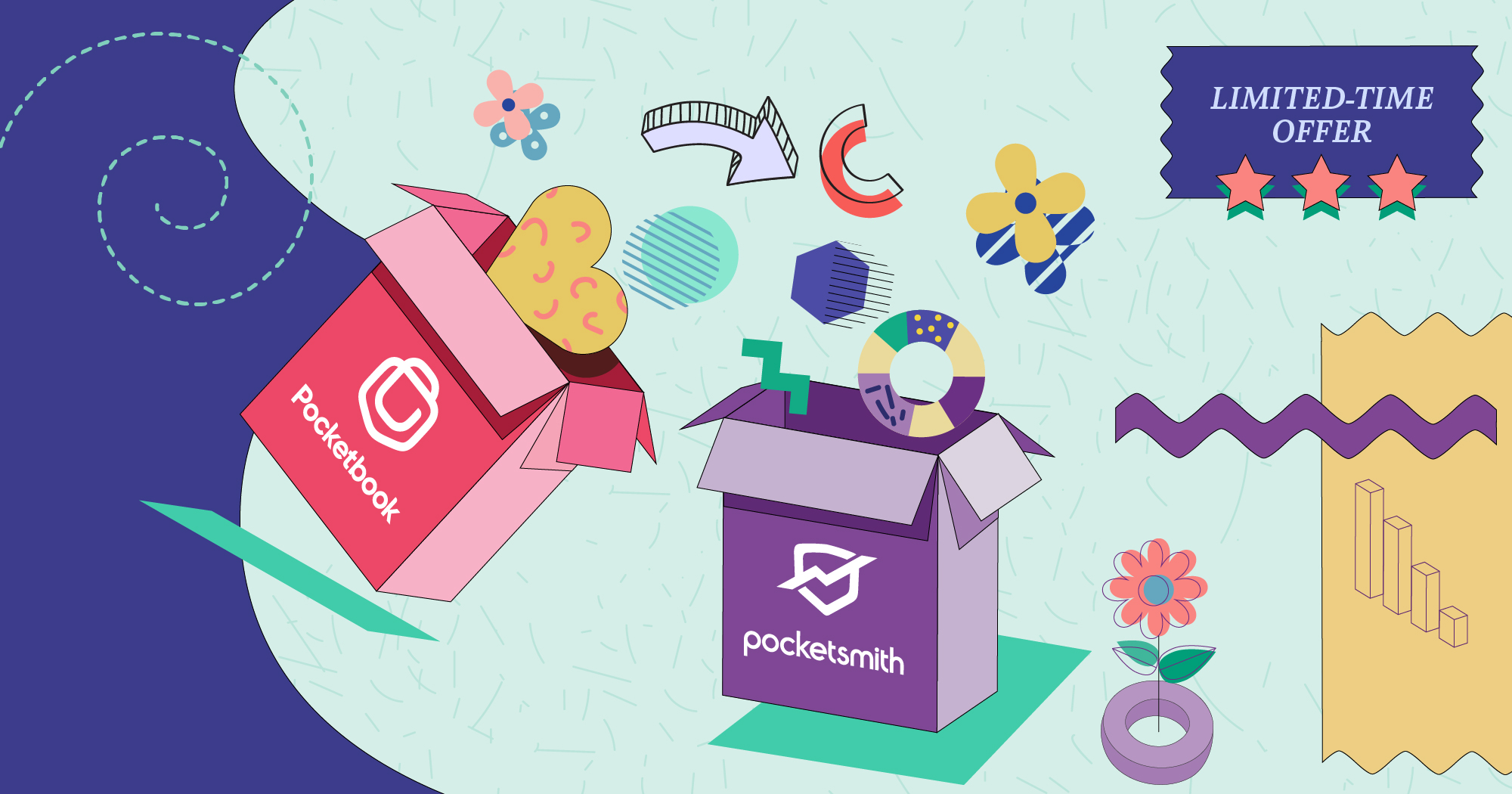
[Update: 8 August]: Pocketbook shut down its app on 5 August, so you will no longer be able to access your historical data. This article is a guide for folks who already have a CSV download of their Pocketbook data. If you don’t, not to fret! You can still have a great PocketSmith experience by connecting your bank accounts and importing transactions from over 163 institutions in Australia.
To get started, you can either follow the instructions below to start with your Pocketbook CSV data, or you can start afresh with 50% off your first two months of PocketSmith Premium or Super.
We’re so pleased that you’re here, reading this guide! PocketSmith has a range of tools that makes moving from Pocketbook a breeze. In this blog post, we’ll walk you through getting your transaction data imported via the Pocketbook Express, then using our auto-budget tool to set up your budgets based on past spending, and getting your accounts hooked up to a feed again.
A bit of background: we’ve been fully independent and bootstrapped since we were founded in 2008. Many other personal finance companies have come and gone since then, but by building the best tools that we’d be proud to use ourselves, we’re focused on building a company to last.
Let’s get one thing out of the way: PocketSmith is primarily a premium application. We only make money through people like you paying a fair price for great software — no tricks, kick-backs, or selling of user data here.
We have a free plan which is excellent for people with simple needs, however, bank feeds are only available on paid plans. If you’re looking for a completely free application with bank feeds, you’ll be best served to look elsewhere (keeping in mind the adage that if you’re not paying for it, you are the product).
With that said — we’re running a limited-time special promotion, exclusive to ex-Pocketbook users. Follow the steps below, and the offer will pop up as you work through things. We can’t wait to get you started, so let’s move on!
Pocketbook provides you with a CSV file that you can export. The export contains all your transactions, categories, labels, and financial institutions stored in Pocketbook. You can import this CSV file into PocketSmith to get all this data imported at once. Just follow the steps below:
Sign in to your Pocketbook account.
Head to the Transactions page.
Click on the Export (CSV) button at the bottom of the left-hand sidebar of Pocketbook’s transaction page.
This will start the download of a CSV file containing all your Pocketbook data. Save this to your computer and move on to the next step!
Once you’ve created your account at PocketSmith, you’re all set to get your Pocketbook data imported. We’ve got an express import tool that accepts Pocketbook CSV data files and creates all your existing categories, transactions, accounts, and financial institutions you had with Pocketbook.

The import from Pocketbook button when starting

Import from Pocketbook confirmation

In progress import from Pocketbook

Setting balances after an import from Pocketbook
In PocketSmith, each category has a budget — which is just a target of spending or earning you want to achieve for a particular category. Budgets are highly flexible and customizable in PocketSmith, and you can tweak each budget for each category to suit your needs. If you’d like, check out our budget tips and tricks article on the Learn Center.
To get started quickly, a great option is the auto-budget tool — if all your transaction data is accurately categorized. This analyses your entire categorized transaction history, calculates a suitable budget frequency and draws a line in the sand based on your previous spending. Once auto-budgets are set up, you can tweak and refine them from there. Now let’s get stuck in!
Head to the Budget page from the main menu of PocketSmith.
Click the auto-budget tool link, from either the toolbar or the section at the top of the Budget page.

The budget page immediately after import

The auto-budget popup showing the confirmation button

Automatically created budgets, showing the removal icon for "Household" budget

Created budgets shown in the main Budget page

Drilling down into the historical analysis for the Groceries budget

The PocketSmith calendar, showing budgets and the forecast graph
We’ve only scratched the surface of what PocketSmith can do with budgets here. From here, follow your nose and consult our Learn Center when you need to.
But now, let’s get the accounts you’ve imported linked to a bank feed to start receiving new data.
Bank feeds are a premium feature in PocketSmith, only available on paid plans. Once you’ve upgraded or taken advantage of our special offer (please get in touch if you didn’t see the prompt), head over to the Manage Feeds page to begin.
We have a complete step-by-step guide on our Learn Center illustrating how to get your bank feeds set up — if you’re not the sort of person who likes to follow their nose. However, getting the feed added and authorized should be straightforward if you’ve set up bank feeds before in Pocketbook.
Once the feed is authorized, you’ll be able to link up the accounts you imported from Pocketbook with the feed accounts found. This will ensure you won’t have duplicate accounts or transactions — follow the guide on the Learn Center here.
Well done, you made it! We hope that the transition to PocketSmith was straightforward for you. If not, please get in touch — we have a fantastic support team who’d love to hear from you.
We’re keen to provide a smooth landing for all the people who’ve been with Pocketbook for years, so if there is anything more we can do to help, please let us know.
James is the CTO and co-founder at PocketSmith. He loves tech from software to hardware to music, and is passionate about technology being a net-positive in people’s lives. He lives off-grid with two humans, two axolotls, two rabbits, one dog, and too many possums.