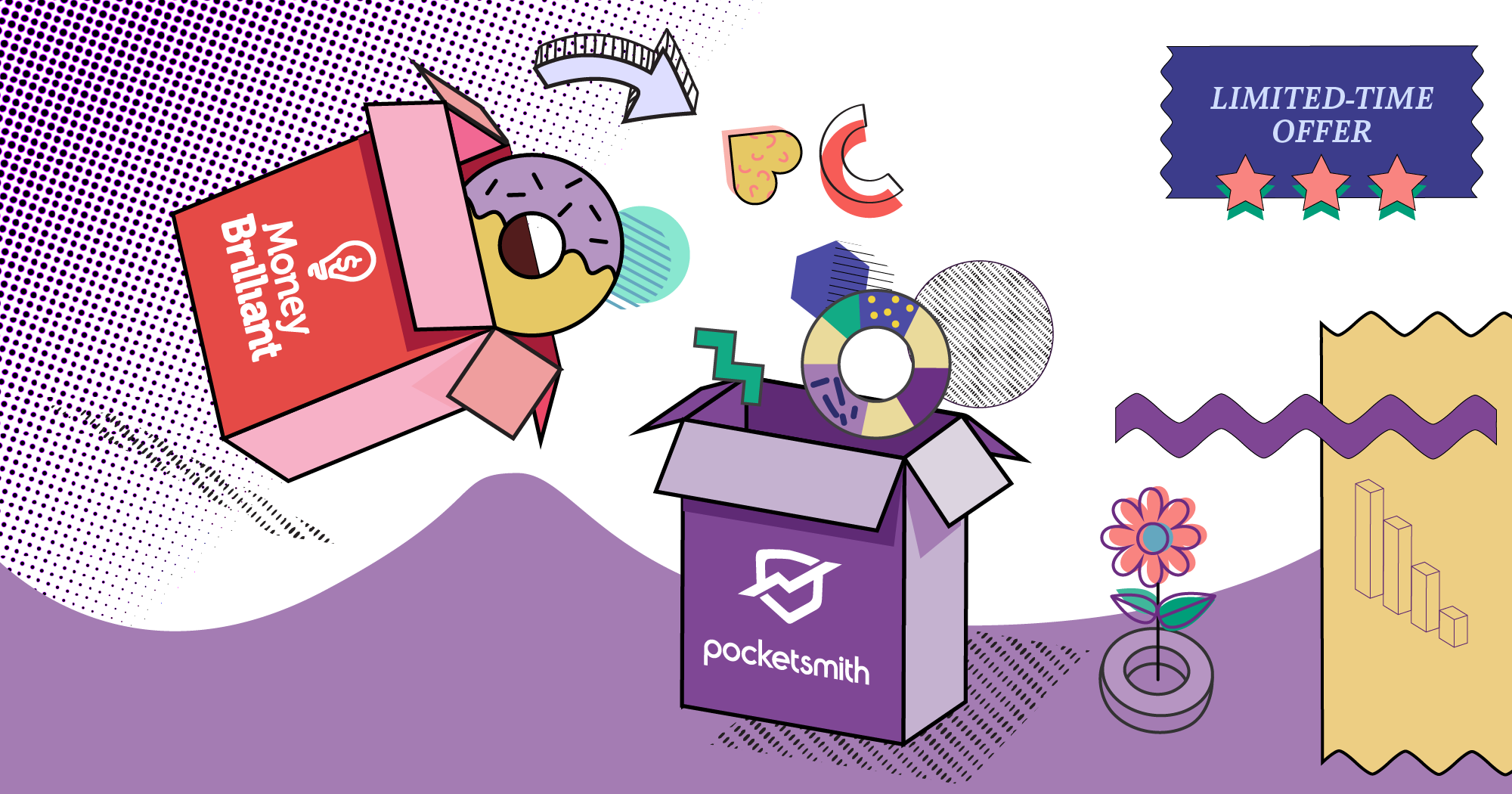
It’s great to see you here. Come on in, the water is fine! PocketSmith is a richly featured alternative to MoneyBrilliant, and you’ll soon be up and running and seeing your money in a completely new light.
This blog post will take you through getting your data imported into PocketSmith from MoneyBrilliant, discuss the options that are available to you during the process, and the decisions that were made while we built the tool.
Some good news is that you’re able to import nearly all of your data from MoneyBrilliant into PocketSmith: Your accounts, banks, transactions, categories, budgets, labels, notes and more. The Excel data export from MoneyBrilliant is the best that we’ve ever seen from any application, and we’re extremely happy to be able to provide tooling which allows you to get all your data set up in PocketSmith and ready to go.
A bit of background on us: We’ve been fully independent and bootstrapped since we were founded in 2008. Many other personal finance companies have come and gone, but by building the best tools that we’re proud to use ourselves, we’re focused on building a company to last.
That being said, it’s important to mention that: PocketSmith is primarily a premium application. We only make money through people just like you paying a fair price for great software — no tricks, kick-backs, or selling of user data.
PocketSmith has a free plan which is great for people with lesser needs, however, only paid plans get access to bank feeds. If you’re looking for bank feeds in a completely free application, you’ll be best served to look elsewhere (keeping in mind the adage that if you’re not paying for it, you are the product).
However — we currently have a special limited-time promotion, exclusive to ex-MoneyBrilliant users, which you can find here.
We’re excited for you to get kicked off, so let’s begin!
If you’re used to being forced to move between different personal finance applications (because — let’s face it — this isn’t the first closure we’ve seen), the following list quickly outlines the key steps that we describe in more detail deeper in the article.
With the short version now out of the way, dip your peepers into the long version of this guide below!
MoneyBrilliant lets you export your data in an Excel spreadsheet, in .xlsx format. This contains all your accounts, transactions, categories, budgets, labels, and financial institutions stored in MoneyBrilliant. This Excel .xlsx file gets imported into PocketSmith in order to set up all this data at once. Just follow the steps below:
Once you’ve created your account at PocketSmith, you’re ready to import your MoneyBrilliant Excel data file. The express import tool we’ve built creates all your existing categories, transactions, accounts, and financial institutions you had with MoneyBrilliant. Using the tool, you’re also able to optionally recreate the budgets that you already had set up in MoneyBrilliant.
1. Get to the import page
If you’ve just started, you’ll be on the “Let’s get started” screen. Click See more > at the bottom of the screen, then click the Import from other app button. A “Move from another app” popup will be shown — click the MoneyBrilliant logo.

The import from MoneyBrilliant button when starting
If you’ve already started getting set up, you can head straight to the MoneyBrilliant express import tool. After you’ve uploaded your file, you’ll get the option to clear existing data before completing the import.
2. Upload your Excel file to the page
Click the button and select the file you downloaded from MoneyBrilliant. Once upload is complete, you’ll be able to choose which data you want to import: Your accounts, transactions and categories or just your budgets and categories.

Import from MoneyBrilliant confirmation
The first option will import your accounts, transactions, financial institutions and categories. All labels and notes associated with your transactions will also be imported.
The second option will import your budgets, including the dates that your budgets started on, along with any amount changes that were made to your budgets as time went on. To match how MoneyBrilliant worked, your budgets will start on the 1st of the month, and will only be imported if they have an amount greater than 0.
If your account has existing data within it, you’ll also be shown a third checkbox offering to “Delete all data before importing”. It’s a good idea to select this if you’ve already connected bank feeds, but now want to import your MoneyBrilliant history — this will ensure you won’t have any duplicates. Your connected feed accounts will be removed, however the feeds will remain intact to relink to the accounts you’re importing from MoneyBrilliant.

The delete data option shows if you have data in your PocketSmith account
Using the “Delete all data” checkbox will allow you to upload your file multiple times, to check out different options. For example, you can choose to import your budgets the first time, but if you then decide to use PocketSmith’s own auto-budget tool subsequently, you can upload your file again to clear things out.
Once you confirm your options and hit the button to continue importing, you’ll be shown a progress bar like the one below.

In progress import from MoneyBrilliant
Note that the import process may take a few minutes if you’ve got many thousands of transactions, so please be patient! Don’t be alarmed if things appear to hang, especially at the “Calculating running balances” process at the end of importing transactions for each account. Just leave your browser window open, and go grab a coffee!
3. Rejoice and check out PocketSmith’s features
Awesome! Your MoneyBrilliant data is now in PocketSmith. You can head straight to your new Dashboard or peruse some of the other features under Reports.

MoneyBrilliant data import complete
This is also a good time to get feeds set up for your account, and linked up to the accounts that you’ve imported. PocketSmith is open banking-ready, and you can choose to connect to your banks via our CDR open banking partner Basiq, if you’re located in Australia. We also offer feeds via other data partners too, like Yodlee and Akahu. You’ll find more details on this in step five below.
The way that MoneyBrilliant sets up your budget is a bit different from PocketSmith, meaning there are a few things to keep in mind if you choose to import your budgets when you’re getting set up above.
If you find that the way that your budgets were set up in MoneyBrilliant doesn’t quite work for PocketSmith, you can either edit the budgets to suit, or reimport your data and skip importing your budgets. If you choose this option, you can make use of PocketSmith’s auto-budget tool described below instead.
If you’ve chosen to not import your budgets from MoneyBrilliant, or you never used their budgeting feature, you can get up and running in PocketSmith very quickly. The brilliant part of budgeting in PocketSmith is that by adding your repeating budgets and bills, you’re generating a cashflow forecast for your accounts which lets you see your predicted bank balances at any point in the future.
In PocketSmith, each category can have a budget — an earning or spending target for a particular category, for a given budget period. Budgets are highly flexible and customizable in PocketSmith, and you can tweak each budget for each category to suit your needs. If you’d like, check out our budget tips and tricks article on the Learn Center.
To get started quickly, a great option is the auto-budget tool — if all your transaction data is accurately categorized. This analyses your entire categorized transaction history, calculates a suitable budget frequency and draws a line in the sand based on your previous spending. Once auto-budgets are set up, you can tweak and refine them from there. Now let’s get stuck in!
1. Head to the Budget page from the main menu of PocketSmith.
2. Click the auto-budget tool link, from either the toolbar or the section at the top of the Budget page.

The budget page immediately after import
1. The auto-budget popup
This will display the auto-budget tool popup — click the large green Start auto-budget tool button to start the budget calculation process. This might take a few moments, depending on how many transactions you have.

The auto-budget popup showing the confirmation button
2. Your automatically created budgets
PocketSmith will show your automatically created budgets in the popup window. If any budgets are in a category that you don’t want to budget for — such as a large budget for Transfers — click the cancel dash icon that appears next to the budget when you hover over it. This will remove the auto-budget for that category, such as the “Household” budget in the screenshot below.

Automatically created budgets, showing the removal icon for "Household" budget
3. Your budget analysis
When you close the popup, you’ll see a budget analysis based your newly created budgets. You can edit a budget by clicking on the three-dot menu next to each budget and choosing “Edit / Delete budget”. If you want to see the detailed historical analysis of any given category’s budget, click on the category title.

Created budgets shown in the main Budget page

Drilling down into the historical analysis for the Groceries budget
4. Your budget in the Calendar
Once you’ve checked out your budget analysis, head to the Calendar page to see your budgets in a different format. You can edit individual budgets here, if you need to make changes after the auto-budget process — either all instances of a budget, or a single one. Just click a budget in the calendar to edit it, and you’ll be guided from there. It’s also where one of PocketSmith’s key features is clearest — your budgets come together with your current balance to forecast your financial future!

The PocketSmith calendar, showing budgets and the forecast graph
We’ve only scratched the surface of what PocketSmith can do with budgets here. From here, follow your nose and consult our Learn Center when you need to.
But now, let’s get the accounts you’ve imported linked to a bank feed to start receiving new data.
In PocketSmith, bank feeds are a premium feature and are only available on paid plans. Once you’ve upgraded to a Premium or Super account, go to the Manage Feeds page to begin.
If you’re based in Australia, you’ll be able to take advantage of our open banking bank feeds, provided via our CDR open banking data sharing partner Basiq. These feeds are easy to spot in feed search results — just look for the Open Banking tag next to the feed results.

Look for the Open Banking tag to identify Basiq feeds
Check out our Learn Center for a guide which walks through getting your feeds set up, if needed. However, things have been designed to make hooking up feeds straightforward, if you’ve used bank feeds in MoneyBrilliant previously.
When your feed is connected, the next step is to link up your feed accounts to those you imported from MoneyBrilliant. This makes sure that no duplicate transactions nor accounts will be present. Just follow this guide on the Learn Center.
Congratulations, you’re here! We’re confident that you’ll enjoy using PocketSmith, and taking advantage of the flexibility that it can afford you. We’re dedicated to our craft, and love to hear from our users. Please always feel free to get in touch — our amazing support team are here to help.
Hearing stories of how PocketSmith has changed the way people manage their money nourish us, and we’re hopeful that soon you’ll have one of your own!
James is the CTO and co-founder at PocketSmith. He loves tech from software to hardware to music, and is passionate about technology being a net-positive in people’s lives. He lives off-grid with two humans, two axolotls, two rabbits, one dog, and too many possums.